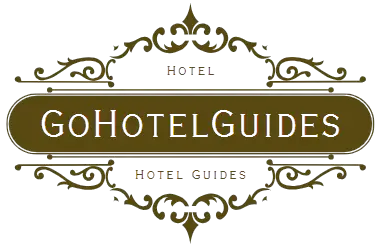The VSCode-Icons Extension enhances Visual Studio Code by adding icons. These icons visually distinguish file types and folders for better navigation.
The VSCode-Icons Extension is a widely adopted visual tool designed to work within Visual Studio Code, one of the most popular source-code editors in use today. By offering a plethora of icons, it simplifies the developer’s experience, enabling quick identification of file formats and directories at a glance.
The extension’s vast library of icons supports numerous file types, adding a layer of intuitive understanding to project structures. This aids in increasing efficiency, as developers can easily spot the files they’re looking for without reading file names or extensions. With its straightforward installation and easy-to-understand configuration settings, the VSCode-Icons Extension is an essential addition for users aiming to optimize their development environment.
Introduction To Vscode-icons
Visual Studio Code (VSCode) transforms into an even more powerful tool with the right extensions. For developers spending hours looking at code, a visually engaging environment is key. Enter Vscode-Icons – a splash of color and design in the coding world.
What Is Vscode-icons?
Vscode-Icons is an extension for Visual Studio Code that brings a suite of iconography to your file explorer. Each file type sports a unique icon, making them instantly recognizable.
- Improves file navigation
- Makes file types distinct
- Supports countless file extensions
The Aesthetic Appeal Of Iconography In Vscode
The right icons make all the difference. Vscode-Icons brings a vibrant visual language to your projects. Code becomes not just written but visual storytelling.
| Before Vscode-Icons | After Vscode-Icons |
|---|---|
| Monochrome file icons | Colorful, distinctive icons |
| Uniform look | Customized file representations |
| Slower file recognition | Quick visual scanning |
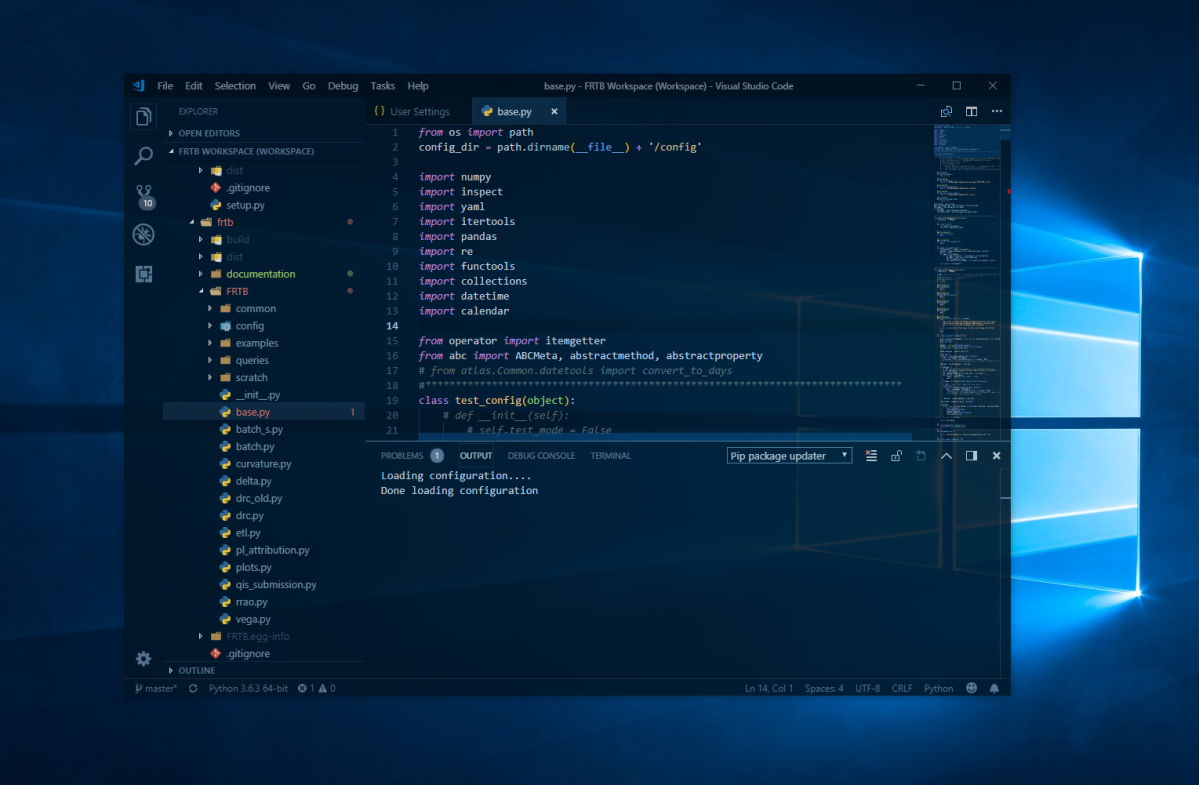
Credit: benjaminwhiteside.com
Getting Started With Vscode-icons
VSCode-Icons brings a vibrant touch to your coding environment.
It allows you to quickly navigate through files.
With distinct icons, finding the right file type is a breeze.
Installing VSCode-Icons is simple:
- Open Visual Studio Code.
- Go to Extensions on the sidebar.
- Type “VSCode-Icons” in the search bar.
- Click on the install button beside the extension.
Initial Configuration And Customization
Customize VSCode-Icons easily:
- Press
Ctrl + ,or go to Settings. - Scroll to find the “Icon Theme” dropdown.
- Select VSCode-Icons as the theme.
Enjoy colorful and intuitive icons in your projects!
VSCode-Icons also supports customizations:
- Navigate to File > Preferences > File Icon Theme.
- Choose VSCode-Icons.
Navigating Your Codebase With Style
Navigating your codebase doesn’t have to be a chore. Imagine turning it into a visually intuitive and stylish journey. That’s exactly what the Vscode-Icons Extension offers developers who spend hours looking through their code.
How Vscode-icons Enhances File Browsing
Visual cues make a huge difference in how quickly we can navigate our digital environment. The Vscode-Icons extension transforms the Visual Studio Code file tree into a colorful tapestry.
- Different icon designs for each file and folder
- Custom icons for popular frameworks and languages
- Themes that match your workspace aesthetic
- Simple setup means less time tweaking, more time coding
Recognizing File Types At A Glance
With Vscode-Icons, the days of sifting through monochrome file names are over. Unique icons instantly tell you what’s what.
| File Type | Icon Example |
|---|---|
| JavaScript | |
| HTML | |
| CSS | |
| Python | |
| Markdown |
Color-coding and distinctive shapes mean less guesswork and faster navigation.

Credit: www.dhiwise.com
Personalizing Your Ide
Personalizing Your IDE plays a crucial role in enhancing your coding experience. An organized, visually appealing environment can significantly boost your productivity. That’s where extensions like vscode-icons step in. They spice up your development playground with fun, easy-to-recognize icons. Let’s dive into how you can personalize Visual Studio Code with custom icon themes, aligning the look to your style.
Custom Icon Themes
Code editors don’t have to look dull. Spice up the monotonous file explorer with custom icon themes. Visual Studio Code lets you switch between various icon packs with just a click, transforming the IDE’s sidebar into a vibrant workspace. Find a theme that matches your aesthetics, from minimalistic to vibrant, and add a touch of personality to your coding sessions.
- Explore icon themes in VS Code’s marketplace
- Click ‘Install’ to add fresh icons to your environment
- Activate your chosen theme from the ‘File’ > ‘Preferences’ > ‘File Icon Theme’
Adjusting Icons To Fit Your Workflow
Each developer has unique needs and preferences. Customizing icons isn’t just about looks—it’s about workflow efficiency. With vscode-icons, tailor the visual cues to match how you work. Hide file types you rarely use, or highlight the ones you’re constantly working with.
To customize your icons, follow these simple steps:
- Open VS Code settings (JSON format)
- Add or modify the
vscode-iconsconfigurations - Save your changes and watch your explorer update instantly
Remember: Personalization means making your IDE work for you. Take the time to tweak and adjust. Tailored icons lead to reduced searching and increased coding efficiency. Happy coding!
Tips And Tricks For Optimizing Experience
Getting the most out of the VSCode-Icons extension means knowing the right moves. With a few tweaks, users can streamline their workflow. This guide will help users zip through their projects at superhero speeds. Let’s dive into the world of icons!
Hotkeys And Shortcuts
Being quick on the keyboard boosts productivity. Here are some key combinations to help users navigate VSCode-Icons more efficiently:
- Activate Icon Preview:
Alt+Ptoggles icon previews on or off. - Switch Icon Packs:
Alt+Slets users switch between icon styles without digging through menus.
Troubleshooting Common Issues
Icons not showing up? Sometimes, a simple command can fix this. Try these steps:
- Open the Command Palette with
Ctrl+Shift+P. - Type
"Icons: Apply Icons"and hit Enter. - If the issue persists, consider restarting VSCode.
Stuck with the wrong icon pack? Reset to the default set:
- Access the Command Palette (
Ctrl+Shift+P). - Search for
"Icons: Restore Default". - Select it to return to the original icon set.
Expanding Visual Code Through Extensions
Visual Studio Code, or VSCode, offers a transformative coding experience through its extensions. They unlock customizations and add functionalities transforming this editor into a tailored programming environment. One such extension, VSCode-Icons, brings visually appealing icons to the IDE, enhancing file recognition and workspace organization.
Complementary Extensions To Vscode-icons
To maximize the visual experience in VSCode, certain extensions work hand-in-hand with VSCode-Icons. Look no further to create a vibrant and readily navigable interface.
- Material Theme – Alters the color scheme to complement the icons.
- Bracket Pair Colorizer – Adds color to bracket pairs, aligning with icon color codes.
- Auto Rename Tag – Automatically renames paired HTML/XML tags, syncing with icons for easy tracking.
Building A Cohesive Development Environment
A thoughtfully curated development workspace can streamline workflows and boost productivity. Extensions that pair with VSCode-Icons can unify the developer’s experience.
Here’s how to build this cohesion:
- Choose a theme that matches the icons for consistent aesthetics.
- Integrate Git-related extensions like GitLens, reinforcing the visual cues with iconography.
- Select debugging tools with clear icons to switch between tasks effortlessly.
Implementing VSCode-Icons alongside these extensions can create an ergonomic and visually harmonious coding environment. Embrace the beauty and efficiency of an enhanced VSCode setup today!
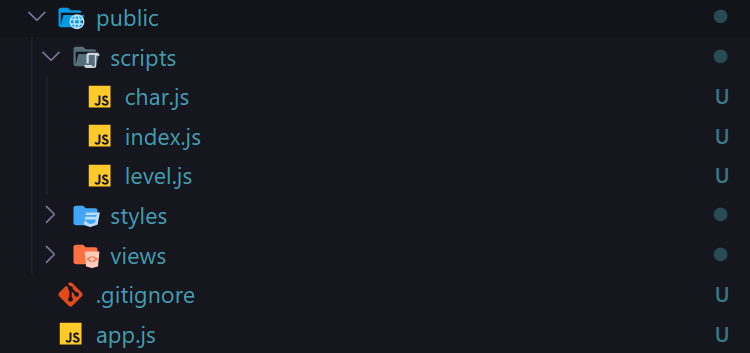
Credit: javascript.plainenglish.io
Frequently Asked Questions Of Vscode-icons Extension
How Do I Get Icons In Vs Code?
To get icons in VS Code, install an icon pack from the Extensions Marketplace. Open the Extensions view, search for an icon theme, and select ‘Install’. Then activate it by clicking ‘Set as Active Icon Theme’.
What Is The Best Icon Pack In Vs Code?
The “Material Icon Theme” offers the best visual aesthetics and is a top choice for VS Code users seeking a comprehensive icon pack.
How Do I Customize My Vs Code Icons?
To customize your VS Code icons, open the Extensions view, search for ‘icon themes’, choose an icon pack, and click ‘Install’. Then, set it by going to File > Preferences > File Icon Theme.
Where Is The Extension Icon In Vs Code?
The extension icon in Visual Studio Code is located on the Activity Bar, typically on the left side. Click this icon to view and manage extensions.
Conclusion
Enhancing your coding experience with Vscode-Icons just got easier! This extension isn’t just about aesthetics; it’s about efficiency and familiarity in your workspace. Embrace the visual clarity and give your projects a personal touch. Ready to transform your VS Code interface?
Install Vscode-Icons and code in style!