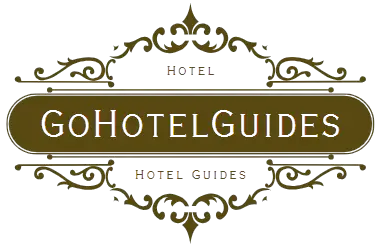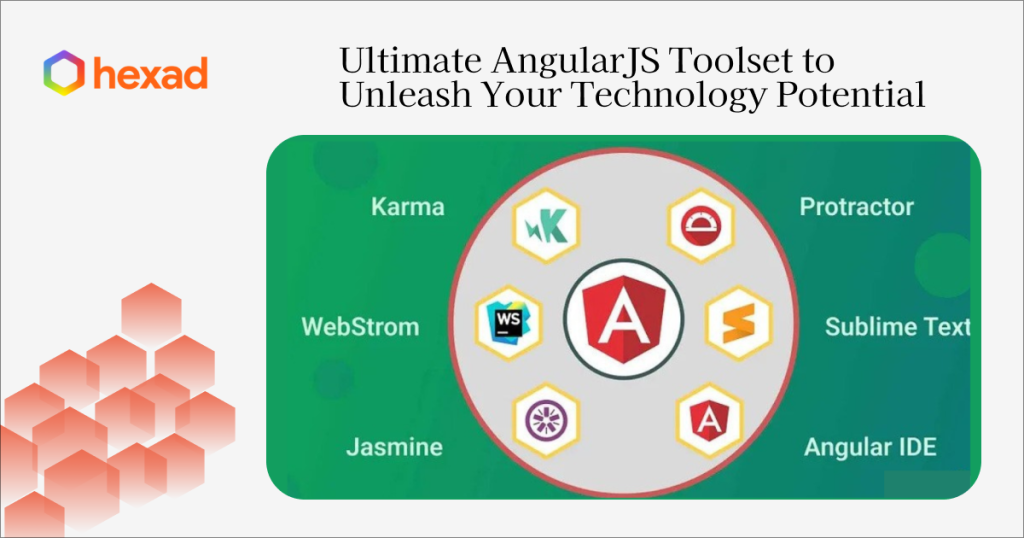The Debugger for Chrome extension allows developers to debug their JavaScript code directly within the Google Chrome browser. It connects Visual Studio Code to the Chrome Debugger.
Navigating modern web development requires robust tools, and the Debugger for Chrome extension has become indispensable for many developers. It streamlines the debugging process by integrating with the popular editor Visual Studio Code, allowing developers to set breakpoints, step through code, and inspect variables without leaving their coding environment.
With real-time feedback and the ability to inspect network requests and modify code on the fly, this tool enhances productivity. The extension’s user-friendly interface bridges the gap between writing code and understanding its execution in the browser, making it a vital component in a web developer’s toolkit. Adopting this extension can significantly improve the efficiency of code troubleshooting and rectification in web projects.
The Essence Of Debugging In Chrome Extension Development
Creating a flawless Chrome extension is like putting together a complex puzzle. Debugging stands as the cornerstone in this intricate process. It’s the meticulous task of finding and fixing bugs within your code. For developers, the ability to smoothly debug is vital for a powerful extension that users trust.
Common Challenges In Extension Development
Developers encounter numerous obstacles when creating Chrome extensions. Common challenges include:
- Handling asynchronous code execution
- Ensuring compatibility with various Chrome versions
- Maintaining security and user privacy
- Optimizing performance to prevent slowing down the browser
- Creating a user-friendly interface
These challenges can make or break the user experience. Thus, debugging is integral to success.
Role Of Debugging Tools For Chrome Extensions
Debugging tools offer valuable insights into a Chrome extension’s inner workings. They help in:
- Tracking down errors in real-time
- Inspecting background scripts and content scripts
- Analyzing network activities and performance issues
- Modifying code on-the-fly for immediate feedback
- Testing across different scenarios and user conditions
Tools like the Debugger for Chrome extension are essential. They make the development process more efficient and less prone to errors. The ability to steadily monitor and amend extension behavior is imperative. It ensures high-quality and robust Chrome extensions.
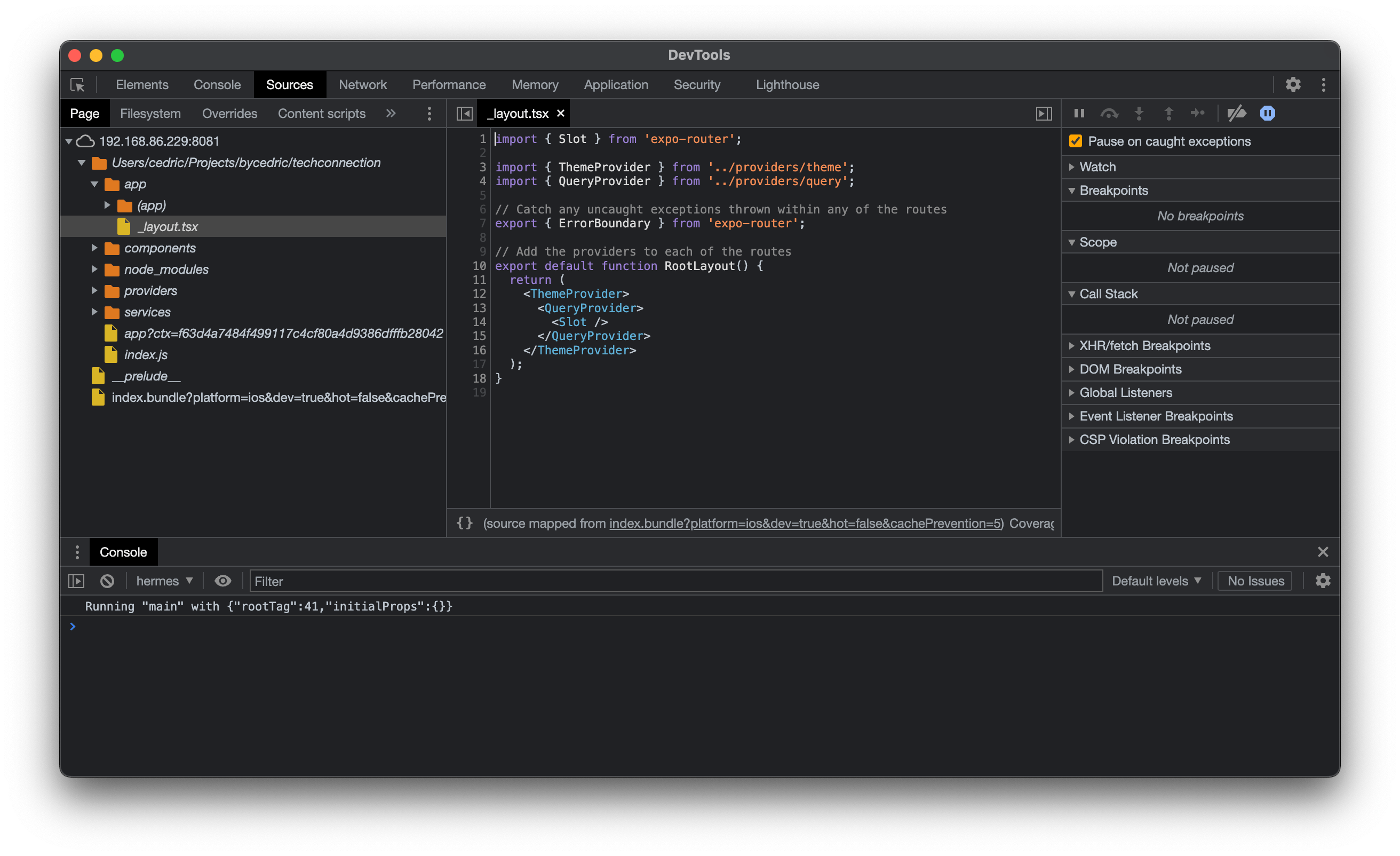
Credit: docs.expo.dev
Getting Started With Chrome Extension Debuggers
Chrome Extension Debuggers unlock the mysteries of how extensions behave in your browser. They help you find and fix problems fast. Let’s dive into the world of debugging by setting up your tools correctly.
Prerequisites For Effective Debugging
Before debugging, make sure you have these:
- Chrome Browser: Latest version ensures best compatibility.
- Extension Source Code: Access to the code lets you see what’s happening.
- Basic HTML, CSS, and JavaScript knowledge: Understand code and make changes.
- Developer Mode: Enabled in Chrome to load unpacked extensions.
Configuring The Chrome Developer Tools
To configure:
- Open Chrome.
- Go to the menu with three dots, top right.
- Click on More Tools > Extensions.
- Find Developer mode at the top right. Turn it on.
- Click Load unpacked and select your extension’s directory.
- Open your extension, right-click, and choose Inspect.
The Chrome Developer Tools window appears.
This window shows:
| Tab | Use |
|---|---|
| Elements | Inspect HTML/CSS. |
| Console | View logs, errors. |
| Sources | Debug JavaScript. |
| Network | Analyze requests. |
| Application | Check storage, resources. |
Explore the tabs to see code, make changes, and debug in real time!
Mastering Breakpoints And Code Inspection
Debugging is like being a detective for code. The Debugger for Chrome Extension turns any developer into a master sleuth. Mastering breakpoints and code inspection can transform a daunting task into a smooth sail. Let’s dig into this crucial debugging feature!
Setting And Managing Breakpoints
Breakpoints are a debugger’s best friends. They let you pause code at critical spots. With the Chrome Extension, setting them up is a breeze. Check out this process:
- Open your JavaScript file in the Developer Tools (press F12).
- Click on the line number where you want to stop.
- A blue marker appears, indicating an active breakpoint.
But there’s more! You can manage breakpoints too. Here’s how to stay organized:
- Disable a breakpoint by clicking on the blue marker.
- Remove it entirely by right-clicking and selecting ‘Remove breakpoint’.
- To see all breakpoints, check the ‘Sources’ tab panel.
Inspecting Variables And Call Stack
Peeking inside your code is essential for fixing bugs. Use the Debugger to inspect variables on the fly:
- Hit a breakpoint and look to the ‘Scope’ section.
- Here, variable values are on full display.
- Hover over variables in your code for a quick view.
The call stack is another hero in the debugging story. It shows the path your program has taken. Follow these steps to navigate it:
- With an active breakpoint, go to the ‘Call Stack’ pane.
- See a list of functions that have been called recently.
- Select a function to jump to its location in the code.
Remember, mastering these tools sharpens your debugging skills. The Chrome Extension makes it easy and fast. Happy coding and happy debugging!
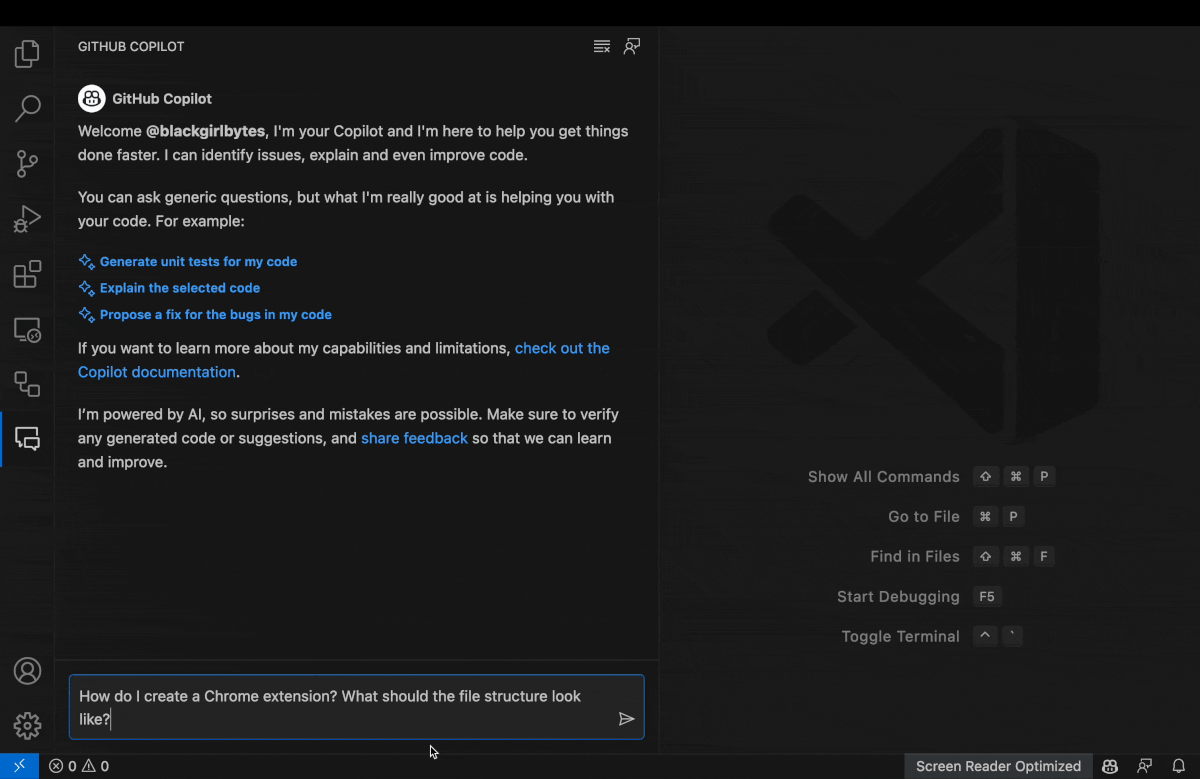
Credit: github.blog
Advanced Debugging Features
Debugger for Chrome Extension transforms the way developers tackle code issues. With its advanced debugging features, pinpointing and solving problems becomes remarkably intuitive. Explore the sophisticated capabilities of this tool that elevate the debugging experience, ensuring code robustness and performance.
Using The Console For Logging And Testing
Discover the power of the Chrome console with Debugger for Chrome Extension. This feature enables developers to log information and run tests in real-time.
- Instantly log outputs using
console.log(). - Check variable values with
console.dir(). - Measure execution time with
console.time()andconsole.timeEnd().
Code snippets and tests execute directly in the console, facilitating quick diagnostics and immediate feedback.
Performance Profiling And Memory Leak Detection
The Debugger for Chrome Extension shines with tools designed for performance optimization. Developers gain insight into their application’s efficiency.
- Start profiling with the intuitive Performance tab.
- Record sessions to analyze runtime performance.
- Detect memory leaks with heap snapshots.
| Tool | Function | Benefit |
|---|---|---|
| Timeline | Monitors events and frame rates | Smooth user experience |
| JavaScript Profiler | Identifies script execution time | Optimized performance |
| Memory Profiler | Finds memory leaks | Improved application stability |
Analyze results and pinpoint issues with detailed reports, ensuring efficient code and a bug-free environment.
Troubleshooting Common Issues
Troubleshooting common issues in ‘Debugger for Chrome’ often feels daunting to even seasoned developers. But fear not! We’re set to demystify some frequent hiccups encountered while working with content scripts and background pages, as well as managing asynchronous code and events. These tailored tips guarantee smoother debugging sessions ahead. Let’s dive right in.
Debugging Content Scripts And Background Pages
Encountering problems with content scripts and background pages? You’re not alone. Let’s address these usual suspects head-on:
- Check manifest file – Confirm if ‘debuggable’ is true.
- Ensure proper loading – Scripts might not load correctly. Reload the extension.
- Look at the console – Chrome DevTools highlights issues here.
- Source mapping – Verify source maps if using transpilers like Babel.
Handling Asynchronous Code And Events
Asynchronous code, while powerful, often leads to tricky debugging scenarios. Embrace these strategies for better control:
- Use breakpoints wisely – Place them in callbacks and promises.
- Apply ‘async’ and ‘await’ – Simplify your asynchronous logic.
- Monitor event listeners – Keep an eye on these through the ‘Sources’ panel.
- Trace execution – Step through your code with the debugger step controls.
Remember these pointers should guide you through most scenarios that come your way.
Elevating Your Skills With Extensions And Integrations
Debugging is a crucial skill in a developer’s arsenal. The right Chrome extensions can take your debugging capabilities to new heights. In this section, we’ll explore how to power up your debugging experience using Chrome extensions and show you how integrating with other tools can streamline your workflow.
Leveraging Extensions For Enhanced Debugging
Extensions offer a wide range of features that can optimize the way you debug in Chrome. Here’s how you can leverage them:
- Real-time code analysis: Extensions can check your code as you write, highlighting errors instantly.
- Performance profiling: With extensions, you can monitor in-depth how your code runs and find bottlenecks fast.
- Network inspection: Track how data moves with tools that show request and response details.
- UI enhancements: Improve the layout and usability of the Chrome DevTools for a smoother debugging process.
Integrating With Version Control And Continuous Integration Tools
To create a seamless development workflow, integrate Chrome extensions with your version control and CI tools:
| Tool Type | Integration Benefit |
|---|---|
| Version Control | Track changes directly from Chrome and jump to specific code revisions. |
| Continuous Integration | Review test results and deploy status without leaving your browser. |
Such integrations ensure that your debugging is not only efficient but also fits perfectly within your team’s collaborative environment.
Best Practices And Tips For Efficient Debugging
Delving into the world of code means facing bugs and errors. Mastering the art of debugging is crucial. Here, explore essential practices and tips for making the most of the Debugger for Chrome extension.
Streamlining Your Debugging Workflow
Organize workspaces and files carefully to avoid clutter. This setup makes tracking down bugs easier. Brief, clear naming for bookmarks and breakpoints helps.
- Set breakpoints before the bug to watch the code in action.
- Use step over and step into to navigate through functions.
- Inspect variables and their changes over time.
- Keep debugging sessions short. Focus is key.
Saving configurations speeds up future sessions. Automate recurring tasks where possible. Use watch expressions to monitor changes in real-time.
Adopting A Proactive Debugging Approach
Familiarize yourself with the codebase early. Understanding the structure and logic prevents bugs.
- Write unit tests to verify each part of the code.
- Review code regularly. Catch issues before they grow.
- Implement error handling effectively to manage exceptions.
Use conditional breakpoints for specific scenarios. Reliable code is easier to maintain and debug. Stay updated with Chrome DevTools features.
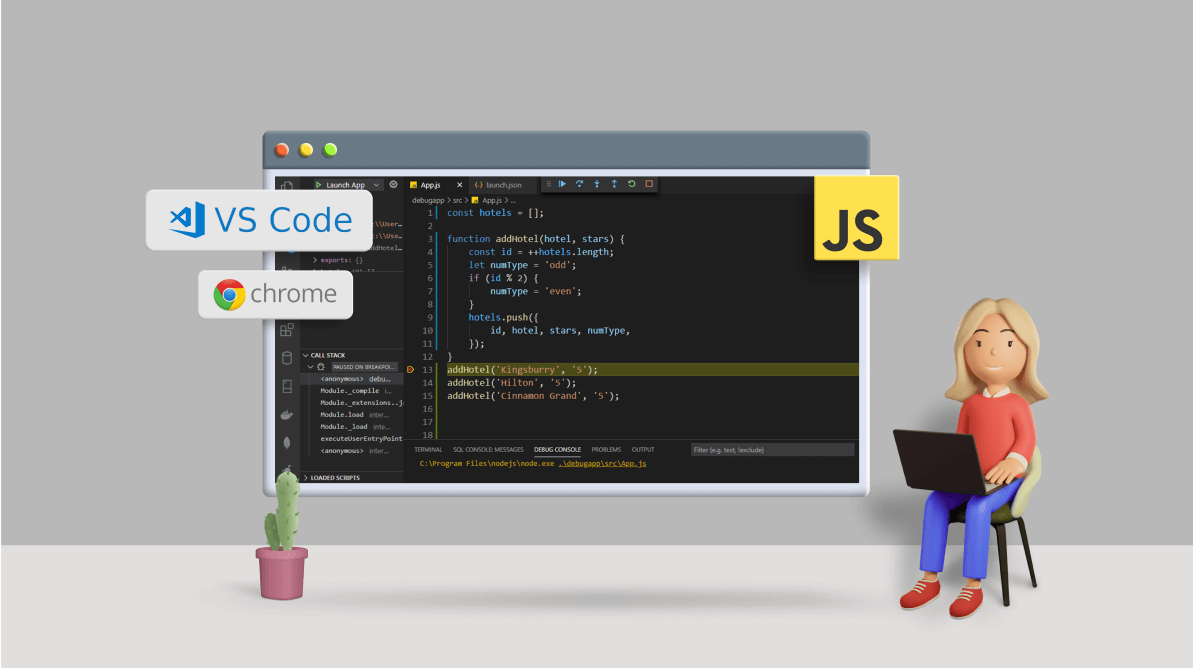
Credit: www.syncfusion.com
Frequently Asked Questions On Debugger For Chrome Extension
How Do You Debug A Chrome Extension?
To debug a Chrome extension, open Chrome’s Extensions page, enable Developer mode, find your extension, and click the ‘Inspect views’ link. Use Chrome’s Developer Tools that appear to troubleshoot issues.
Is Debugger For Chrome Extension Deprecated?
Yes, the debugger for Chrome extension, also known as the Chrome DevTools extension, is deprecated. Users should use Chrome’s built-in DevTools instead.
How Do I Install Debugger For Chrome?
To install the Chrome debugger, open Chrome and press `F12` or right-click and choose “Inspect” to access the built-in Developer Tools, including the debugger. No separate installation is necessary.
How Do I Get The Debugger In Chrome?
To access the Chrome debugger, press F12 or Right-click on any page element and select “Inspect”. This opens Chrome’s Developer Tools, where you can debug JavaScript, inspect elements, and view network activity.
Conclusion
Wrapping up our exploration of the Chrome debugger extension, we’ve seen how vital it is for developers. Its streamlined interface, alongside its powerful debugging capabilities, enhances the coding workflow. Be sure to integrate this tool into your development routine to debug efficiently and elevate your code’s quality! Keep innovating and coding smartly!