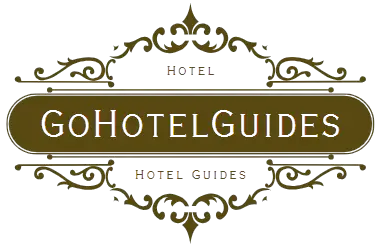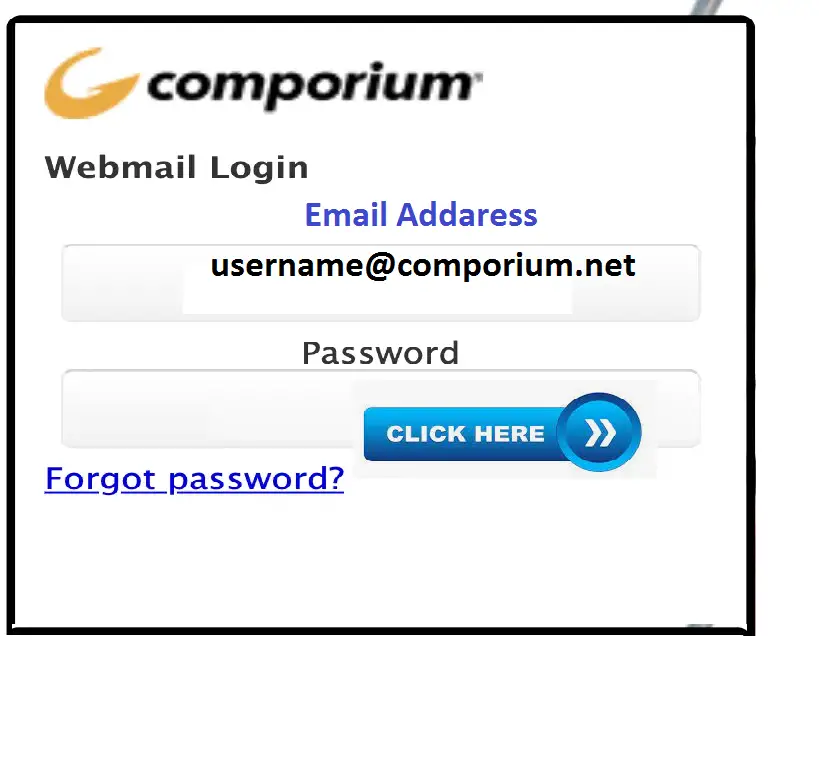Certainly! If you’re looking to create content about Comporium Webmail Login, you might want to provide information about how users can access their Comporium email accounts. Here’s a sample piece of content for you:
Comporium Webmail Login: A Guide to Accessing Your Email Account
Comporium offers a convenient webmail service that allows users to access their email accounts from any device with an internet connection. Whether you’re at home, in the office, or on the go, the Comporium Webmail Login makes it easy for you to stay connected. Follow this simple guide to log in to your Comporium email account effortlessly.
How to Log In to Comporium Webmail:
- Visit the Official Comporium Webmail Login Page: Open your preferred web browser and go to the official Comporium Webmail login page. You can find this by visiting the Comporium website or by typing “Comporium Webmail Login” into your search engine.
- Enter Your Credentials: Once you are on the login page, you must enter your Comporium email address and password in the provided fields. Make sure to double-check for any typos to avoid login issues.
- Click on the “Login” Button: After entering your email and password, click on the “Login” button to access your Comporium email account. If your credentials are correct, you will be directed to your inbox.
- Explore Your Comporium Webmail: Once logged in, you can navigate through your Comporium Webmail interface to check emails, compose new messages, organize folders, and manage your account settings.
Tips for a Smooth Comporium Webmail Experience:
- Use a Secure Connection: Always log in to your Comporium Webmail account using a secure and trusted internet connection to protect your personal information.
- Update Your Password Regularly: For added security, consider updating your password periodically. Use a combination of letters, numbers, and special characters to create a strong and secure password.
- Enable Two-Factor Authentication (2FA): Strengthen the security of your Comporium email account by enabling two-factor authentication. This adds an extra layer of protection by requiring a verification code in addition to your password.
By following these simple steps, you can effortlessly log in to your Comporium Webmail account and enjoy a seamless email experience. Stay connected and keep your communication organized with Comporium’s user-friendly webmail service.
Feel free to customize and expand upon this content based on your specific needs and target audience.
Certainly! If you have a specific URL for the Comporium Webmail Login (https://webmail.comporium.net), you can tailor the content to include that information. Here’s an updated version:
Comporium Webmail Login Guide: Access Your Email Account at https://webmail.comporium.net
Comporium provides a user-friendly webmail service, allowing users to access their email accounts effortlessly. If you’re a Comporium email user, follow these simple steps to log in to your account using the official Comporium Webmail login page at https://webmail.comporium.net.
How to Log In to Comporium Webmail:
- Navigate to the Official Login Page: Open your preferred web browser and go to https://webmail.comporium.net. This direct link will take you to the official Comporium Webmail login page.
- Enter Your Credentials: On the login page, enter your Comporium email address and password into the designated fields. Be careful to input your details accurately to avoid login issues.
- Click on the “Login” Button: After entering your credentials, click on the “Login” button to proceed. If your login information is correct, you’ll be directed to your Comporium Webmail inbox.
- Explore Your Comporium Webmail: Once logged in, you can navigate through your Comporium Webmail interface to manage your emails, compose new messages, organize folders, and customize your account settings.
Tips for a Seamless Comporium Webmail Experience:
- Ensure a Secure Connection: Always log in to your Comporium Webmail account using a secure and trusted internet connection to safeguard your personal information.
- Regularly Update Your Password: Strengthen the security of your account by updating your password periodically. Create a strong password with a mix of letters, numbers, and special characters.
- Consider Two-Factor Authentication (2FA): Add an extra layer of security to your Comporium email account by enabling Two-Factor Authentication. This requires a verification code in addition to your password.
By following these steps and best practices, you can enjoy a secure and seamless experience accessing your Comporium email account at https://webmail.comporium.net.
Feel free to adjust the content as needed to suit your audience and objectives better.
Zimbra Web Client Sign-In
Certainly! If you’re looking to provide information about Zimbra Web Client sign-in, you can create content that guides users through the process. Here’s a sample piece of content:
Zimbra Web Client Sign-In: Access Your Email Anywhere, Anytime
Zimbra Web Client offers a convenient and feature-rich platform for managing your email, calendar, and contacts. If you’re a Zimbra user, here’s a quick guide on how to sign in to the Zimbra Web Client.
How to Sign In to Zimbra Web Client:
- Visit the Zimbra Web Client Login Page: Open your preferred web browser and navigate to the Zimbra Web Client login page. Your organization or email service provider typically provides this. For example, it might look like “https://yourdomain.com/zimbra” or similar.
- Enter Your Email Address: On the login page, enter your full email address in the designated field. Make sure to include the correct domain (e.g., @yourdomain.com).
- Provide Your Password: Input your password in the password field. Ensure that your password is accurate, and be mindful of uppercase and lowercase letters.
- Choose Your Preferences (Optional): Some Zimbra Web Client instances may allow you to customize your login experience. You might have options like selecting your preferred interface language or choosing a specific theme.
- Click on “Sign In” or “Login“: Once you’ve entered your credentials, click on the “Sign In” or “Login” button. If your information is correct, you will be directed to the Zimbra Web Client dashboard.
Tips for a Smooth Zimbra Web Client Experience:
- Bookmark the Login Page: Save time by bookmarking the Zimbra Web Client login page for quick access in the future.
- Use Secure Connections: Always access the Zimbra Web Client via a secure and trusted internet connection to protect your sensitive information.
- Explore Features and Settings: Familiarize yourself with the various features and settings within the Zimbra Web Client to optimize your email management experience.
By following these steps, you can easily sign in to the Zimbra Web Client and stay organized with your email, calendar, and contacts.
Feel free to adapt this content based on your specific audience and any additional details you’d like to include.
How Do I Access Comporium.Net Webmail?
Accessing Comporium.Net Webmail is a straightforward process. Here’s a step-by-step guide to help you log in to your Comporium.Net Webmail account:
- Open Your Web Browser: Launch your preferred web browser on your computer or mobile device.
- Go to the Comporium.Net Webmail Login Page: Type the following URL into the address bar of your web browser: https://webmail.comporium.net.
- Enter Your Comporium.Net Email Address: On the Comporium.Net Webmail login page, you will find a field labeled “Email Address” or “Username.” Enter your complete Comporium.Net email address in this field.
- Provide Your Password: In the “Password” field, enter the password associated with your Comporium.Net email account. Ensure that you enter it accurately, paying attention to uppercase and lowercase letters.
- Optional: Select Language and Theme Preferences (if available): Depending on your Comporium.Net Webmail settings, you may have the option to choose your preferred language or theme. Customize these settings according to your preferences.
- Click on the “Login” or “Sign In” Button: Once you’ve entered your email address and password, click on the “Login” or “Sign In” button to initiate the login process.
- Access Your Comporium.Net Webmail Inbox: If your login credentials are correct, you will be redirected to your Comporium.Net Webmail inbox. Here, you can view and manage your emails, compose new messages, and perform other email-related tasks.
Tips for a Smooth Comporium.Net Webmail Experience:
- Bookmark the Login Page: Save time by bookmarking the Comporium.Net Webmail login page for quick access in the future.
- Secure Your Connection: Always access Comporium.Net Webmail using a secure and trusted internet connection to protect your account information.
- Enable Two-Factor Authentication (if available): Strengthen the security of your Comporium.Net email account by enabling Two-Factor Authentication (2FA) if this feature is available.
By following these steps, you should be able to easily access your Comporium.Net Webmail account and manage your emails effectively.
Comporium on Twitter: “Phishing Alert: We’ve had several
It seems like your message got cut off. If you could provide the complete text or let me know how you’d like to proceed, whether it’s to continue the message, ask a specific question, or provide more information, I’m here to help!
Comporium Webmail – Login | Password Change & Reset
Certainly! If you’re looking to provide information about Comporium Webmail login, password change, and password reset, you can create content that guides users through these processes. Here’s a sample piece of content:
Comporium Webmail – Login, Password Change, and Reset Guide
1. Comporium Webmail Login:
Accessing your Comporium Webmail is a simple process. Follow these steps to log in to your account:
a. Open your web browser and go to the Comporium Webmail login page: https://webmail.comporium.net.
b. Enter your complete Comporium email address in the “Email Address” or “Username” field.
c. Provide your password in the “Password” field.
d. Optionally, select your preferred language or theme if those options are available.
e. Click on the “Login” or “Sign In” button.
If your credentials are correct, you’ll be directed to your Comporium Webmail inbox.
2. Password Change:
Changing your Comporium Webmail password is essential for account security. Here’s how you can do it:
a. Log in to your Comporium Webmail account.
b. Look for an option like “Account Settings,” “Security,” or “Change Password” in the settings menu.
c. Follow the prompts to enter your current password and create a new, secure password.
d. Save the changes.
Ensure your new password is a combination of letters, numbers, and special characters for enhanced security.
3. Password Reset:
If you’ve forgotten your Comporium Webmail password, follow these steps to reset it:
a. Go to the Comporium Webmail login page.
b. Look for a “Forgot Password” or “Reset Password” link.
c. You may be asked to enter your email address to verify your identity.
d. Follow the instructions sent to your recovery email or mobile number to reset your password.
e. Create a new password and save the changes.
Ensure your recovery email or mobile number is up-to-date to receive the necessary reset instructions.
Tips for Account Security:
- Enable Two-Factor Authentication (2FA): Strengthen your account security by enabling 2FA if Comporium Webmail provides this feature.
- Regularly Update Your Password: Change your password periodically to enhance security.
- Monitor for Phishing Attempts: Be cautious of phishing emails or messages. Comporium will never ask for your password via email.
By following these steps and best practices, you can ensure a secure and seamless experience with Comporium Webmail.
Feel free to customize the content based on your specific needs and target audience.
Comporium.net SMTP IMAP Settings
If you are configuring an email client or application to use Comporium.net for sending and receiving emails, you’ll need the correct SMTP (Simple Mail Transfer Protocol) and IMAP (Internet Message Access Protocol) settings. Here are the standard settings for Comporium.net:
IMAP Settings:
- Incoming Mail Server: imap.comporium.net
- Port: 993
- Encryption: SSL/TLS
SMTP Settings:
- Outgoing Mail Server (SMTP): smtp.comporium.net
- Port: 587
- Encryption: STARTTLS
Authentication:
- Username: Your full Comporium email address
- Password: Your Comporium email account password
Note:
- IMAP vs. POP3: It’s recommended to use IMAP if you want your emails to be synchronized across multiple devices. If you prefer to download your emails to a single device, you might choose POP3.
- Secure Connection: Always use secure connections (SSL/TLS) when configuring your email client to ensure the security of your email communication.
- Authentication: Make sure to enable authentication and provide your complete Comporium email address and password.
Keep in mind that these settings can vary slightly based on the specific email client or application you are using. If you encounter any issues, it’s a good idea to check with Comporium support or consult their documentation for any updates or specific requirements.
Please double-check the information with Comporium support or their official documentation, as settings may change over time.
Comporium down? Current outages and problems.
I don’t have real-time internet access, so I can’t provide current information about specific outages or problems with Comporium. If you’re experiencing issues with Comporium services, here are a few steps you can take:
- Check Comporium’s Official Status Page: Many service providers have official status pages where they provide real-time information about outages and service interruptions. Check Comporium’s official website or support page for any status updates.
- Contact Comporium Support: If you can’t find information on their status page, reaching out to Comporium customer support is a good next step. They can provide personalized assistance and information about any ongoing issues.
- Check Social Media: Companies often use social media platforms to communicate with their customers, especially during service outages. Check Comporium’s official social media accounts for announcements or updates.
- Ask in Online Forums: Sometimes, users experiencing similar issues share information in online forums or communities. Websites like DownDetector or community forums may have discussions about current Comporium outages.
- Wait for Updates: If there’s a widespread issue, the service provider is likely working to resolve it. Keep an eye on official channels for updates.
Remember that service outages can happen for various reasons, and they are usually temporary. If the issue persists, contacting Comporium support directly is the best way to get assistance tailored to your specific situation.
Comporium web mail.docx – zComporium web mail. How good
It seems like you’re referring to a document or file named “Comporium web mail.docx” or “emporium web mail.” Unfortunately, as a text-based AI, I cannot access or analyze specific files or documents, including Microsoft Word files (docx).
If you have specific questions or if there’s information within the document that you’d like help with, feel free to provide details, and I’ll do my best to assist you based on the information you share. Whether it’s about Comporium webmail features, issues, or any other related topic, I’m here to help with text-based information and guidance.
Action Required – Email username settings change
If you’ve received a message stating “Action Required – Email Username Settings Change,” it could be a notification about a change in email settings that requires your attention. Here’s a general guide on what steps you might need to take:
- Review the Email: Start by carefully reading the email you received. Look for any specific instructions, reasons for the change, or actions required on your part.
- Check for Legitimacy: Verify the legitimacy of the email. Ensure that it’s from a trusted source, especially if it contains links or asks for personal information. Avoid clicking on any links or providing sensitive details if you’re unsure.
- Verify Sender Information: Check the sender’s email address to ensure it matches the official communication channels of the service provider. Beware of phishing attempts, where malicious actors may try to impersonate legitimate services.
- Access Official Website: Instead of clicking on any links in the email, visit the official website of the email service provider directly. Log in to your account from there and navigate to account settings to make any necessary changes.
- Contact Customer Support: If you’re uncertain about the legitimacy of the email or if you have questions about the changes, contact the customer support of your email service provider. They can provide clarification and assistance.
- Update Settings as Necessary: If the email indeed requires you to make changes, follow the provided instructions to update your email username settings. This might involve adjusting configurations in your email client or webmail settings.
- Enable Two-Factor Authentication (2FA): As a general security measure, consider enabling two-factor authentication (if not already enabled) for an additional layer of protection.
Remember, these are general guidelines, and the specific actions required may vary based on the content of the email and the policies of your email service provider. Always prioritize security and verify the authenticity of any communication before taking action. If in doubt, contact the official support channels of the service provider.
Comporium Webmail – HeyLink.me
It seems there might be some confusion. As of my last knowledge update in January 2022, I don’t have specific information about Comporium Webmail integration with HeyLink.me. Comporium Webmail is an email service provided by Comporium and HeyLink. me is a service that allows users to create a short link that directs to their social media profiles.
If there have been updates or changes since my last knowledge update, you might want to check the official documentation or support channels for both Comporium Webmail and HeyLink.me for the most accurate and current information.
Here’s a general guide on how to link or integrate services if such a feature exists:
- Check HeyLink.me Features: Review the features and settings available on HeyLink.me to see if there is an option to integrate or link with email services.
- Comporium Webmail Settings: Check the settings or preferences within your Comporium Webmail account to see if there are options for linking or integrating with third-party services.
- Contact Support: If you can’t find information in the settings, consider reaching out to the support teams of both Comporium Webmail and HeyLink.me for assistance. They can guide any existing or planned integrations.
Remember to be cautious about granting permissions or linking accounts, and ensure that any integration is secure and aligns with your preferences and privacy considerations.
Comporium Webmail Login – LoginsLink
It seems like you mentioned “Comporium Webmail Login – LoginsLink,” but as of my last update in January 2022, I don’t have specific information about a service called “LoginsLink” with Comporium Webmail. There may have been updates or changes since then.
If “LoginsLink” is a service related to Comporium Webmail or if it’s a separate service, and you’re looking for information about the login process, it’s recommended to follow these general steps:
- Visit the Official Website: Go directly to the official website of Comporium Webmail. This is usually provided by Comporium, and you can enter your login credentials there.
- Avoid Third-Party Links: Be cautious about using third-party links, especially if they are not from the official Comporium Webmail website. It’s safer to navigate directly to the source.
- Check Documentation or Support: If there’s any confusion or if “LoginsLink” is a specific service, refer to the official documentation or support resources provided by Comporium for the most accurate and up-to-date information.
- Contact Comporium Support: If you have specific questions about the login process or any associated services, it’s a good idea to contact Comporium’s customer support for assistance.
Always prioritize security and ensure that you are entering your login credentials on a secure and official website. If “LoginsLink” is a separate service, check their official documentation or support channels for information on the login process.
Eye On Brevard – To Local Comporium Email Users
It seems like you’ve mentioned “Eye On Brevard – To Local Comporium Email Users,” but the context isn’t entirely clear. If you’re trying to communicate a message or send an email to local Comporium email users with the subject “Eye On Brevard,” you might consider crafting an email with relevant information.
Here’s a sample template for such a message:
Subject: Eye On Brevard – Important Information for Comporium Email Users
Dear Comporium Email Users in Brevard,
I hope this message finds you well. We wanted to bring your attention to some important updates and information regarding our community, featured under the title “Eye On Brevard.”
[Provide Relevant Information or Updates]
Feel free to include any relevant news, updates, events, or announcements specific to the Brevard community. If there’s a newsletter or website associated with “Eye On Brevard,” you may want to include links for users to access more detailed information.
As always, if you have any questions or concerns, feel free to reach out to our support team at [Provide Contact Information].
Thank you for being a valued member of our community.
Best regards,
[Your Name] [Your Organization or Affiliation]
Adjust the content based on the specific details you want to communicate. If you have a specific purpose or additional context for the message, please provide more details, and I can offer more tailored assistance.
Comporium WebMail – Step-by-step guide about how the works
Certainly! Below is a step-by-step guide on how to use Comporium WebMail:
Accessing Comporium WebMail:
- Open Your Web Browser: Launch your preferred web browser on your computer or mobile device.
- Visit the Comporium WebMail Login Page: Type the Comporium WebMail URL into the address bar of your browser. The URL is usually https://webmail.comporium.net.
- Enter Your Email Address and Password: On the login page, enter your full Comporium email address in the “Email” or “Username” field. Input your password in the “Password” field.
- Click on “Login” or “Sign In”: After entering your credentials, click on the “Login” or “Sign In” button to access your Comporium WebMail account.
Navigating Comporium WebMail Interface:
- Inbox Overview: Once logged in, you’ll be directed to your inbox. Here, you can see a list of your received emails.
- Reading Emails: Click on an email to open and read its contents. You can view attachments, reply, forward, or perform various actions depending on the email client.
- Compose New Email: To compose a new email, look for a “Compose” or “New Message” button. Clicking on this will open a new window where you can enter the recipient’s email address, subject, and message.
- Organize Emails: Use folders or labels to organize your emails. Most email clients have options to create folders for categorizing messages.
- Settings and Options: Explore the settings or options menu to customize your Comporium WebMail experience. Here, you can adjust preferences, change themes, or configure security settings.
Advanced Features:
- Attachments: To attach files to your emails, look for an attachment icon when composing a message. Click on it to attach documents, images, or other files.
- Contacts: Manage your contacts by adding, editing, or deleting entries. This makes it easier to send emails without having to remember email addresses.
- Calendar and Tasks: Some email clients integrate calendars and task management. Explore these features to schedule events or keep track of your to-do list.
Logging Out:
- Logout Securely: When you’re done using Comporium WebMail, always log out securely. Look for a “Logout” or “Sign Out” option in the settings menu.
That’s a basic overview of using Comporium WebMail. Keep in mind that the specific steps might vary slightly depending on the version of the email client or webmail service you’re using. If you encounter any difficulties, refer to the official documentation or contact Comporium support for assistance.
Comporium Communications | Complaints | Better Business
If you have complaints or issues with Comporium Communications and are considering filing a complaint with the Better Business Bureau (BBB), here’s a general guide on how to proceed:
Step-by-Step Guide:
- Document Your Complaint: Write down the details of your complaint. Include dates, times, names of people you spoke to, and any relevant information about the issue you’re facing with Comporium Communications.
- Contact Comporium Communications: Before filing a complaint, it’s advisable to try resolving the issue directly with Comporium. Contact their customer support, explain your concerns, and see if they can address and resolve the problem.
- Check Comporium’s Policies: Review Comporium’s terms of service, policies, and any relevant documentation to ensure you understand your rights as a customer.
- Submit a Complaint to Better Business Bureau (BBB): If your issue remains unresolved, you can file a complaint with the Better Business Bureau. Visit the BBB website (https://www.bbb.org/) and locate the option to “Submit a Complaint.” Provide the requested information, including details of your complaint.
- BBB Review and Communication: The BBB will forward your complaint to Comporium Communications, and they will have an opportunity to respond. The BBB acts as a mediator in the process.
- Monitor BBB Communication: Keep an eye on your BBB complaint portal for updates. Comporium may respond, and you can engage in a dialogue through the BBB platform.
- BBB Resolution: The BBB will work to facilitate a resolution between you and Comporium. They may close the case if a resolution is achieved or provide information about the status.
Additional Tips:
- Be Clear and Concise: Clearly articulate your complaint, providing all necessary details. Be concise but thorough in explaining the issue.
- Provide Supporting Documents: If applicable, attach relevant documents, emails, or screenshots that support your complaint.
- Remain Professional: Maintain a professional tone throughout your communication, both with Comporium and the BBB. Clear and respectful communication can help facilitate resolution.
- Be Patient: The process may take time. Allow Comporium and the BBB the necessary time to investigate and respond.
Remember that this guide is a general overview, and the specific steps or processes may vary. Always refer to the BBB website for the most accurate and up-to-date information on filing a complaint.
Comporium P.O. Box 470 Rock Hill, SC 29731 803
It seems like you’ve provided an address associated with Comporium, which is a telecommunications company based in Rock Hill, South Carolina. If you have specific questions or concerns, or if you need to contact Comporium through mail, you can use the provided address. However, it’s important to note that company details, including addresses, can change over time.
If you’re attempting to reach Comporium by mail, consider the following tips:
- Verify the Address: Double-check the accuracy of the provided address. You may want to visit the official Comporium website or contact their customer service to ensure you have the correct mailing address.
- Include Your Account Information: If you’re corresponding about a specific account or service, include relevant details such as your account number or customer ID. This can help expedite the resolution of your inquiry.
- Clearly State Your Purpose: In your correspondence, clearly state the purpose of your communication—whether it’s a billing inquiry, service issue, or general feedback.
- Use Certified Mail (Optional): If your communication is time-sensitive or requires proof of delivery, consider using certified mail. This provides a tracking number and confirmation of delivery.
- Contact Customer Service (Optional): If you have urgent concerns or questions, you may want to contact Comporium’s customer service by phone to ensure a timely response.
As of my last update in January 2022, it’s always a good idea to check the latest contact information on the official Comporium website or contact their customer service for the most accurate details. Company information, including addresses, may change, and it’s important to use the most up-to-date information available.
Comporium Login | Webmail Login and Registration Guide
Certainly! Here’s a step-by-step guide for Comporium login, webmail login, and registration:
Comporium Webmail Login:
- Open Your Web Browser: Launch your preferred web browser on your computer or mobile device.
- Visit the Comporium Webmail Login Page: Type the Comporium Webmail URL into the address bar of your browser. The URL is typically https://webmail.comporium.net.
- Enter Your Email Address and Password: On the login page, enter your full Comporium email address in the “Email” or “Username” field. Input your password in the “Password” field.
- Click on “Login” or “Sign In”: After entering your credentials, click on the “Login” or “Sign In” button to access your Comporium Webmail account.
Comporium Account Registration:
If you are a new user and need to register for a Comporium account, follow these steps:
- Visit the Comporium Registration Page: If there’s a specific registration page, go to it. Otherwise, you may need to contact Comporium directly to inquire about the account registration process.
- Provide Required Information: Fill out the registration form with the required information. This typically includes personal details, contact information, and the creation of a username and password.
- Agree to Terms and Conditions: Read and accept the terms and conditions or any user agreements provided during the registration process.
- Submit the Registration Form: Once you’ve completed the form, submit it. You may receive a confirmation email or be directed to a confirmation page.
Tips for a Smooth Experience:
- Secure Your Password: Choose a strong and unique password for your account, combining letters, numbers, and symbols.
- Check for Two-Factor Authentication (2FA): If available, consider enabling 2FA for an additional layer of security.
- Bookmark the Login Page: Save the Comporium Webmail login page as a bookmark for quick access.
- Keep Contact Information Updated: Ensure that your contact information, including recovery email and phone number, is up-to-date.
If you encounter any issues or have specific questions during the registration or login process, it’s recommended to reach out to Comporium’s customer support for assistance.
webmail.comporium.net
The URL webmail.comporium.net appears to be the login page for Comporium Webmail. If you are a Comporium Webmail user, you can use this link to access your email account.
Here’s a quick guide on how to log in:
- Open Your Web Browser: Launch your preferred web browser on your computer or mobile device.
- Visit the Comporium Webmail Login Page: Type https://webmail.comporium.net into the address bar of your browser and press Enter.
- Enter Your Email and Password: On the login page, you will typically find fields for your email address and password. Enter your full Comporium email address in the “Email” or “Username” field and your password in the “Password” field.
- Click on “Login” or “Sign In”: After entering your credentials, click on the “Login” or “Sign In” button.
If your login information is correct, you will be directed to your Comporium Webmail inbox, where you can access and manage your emails.
Please note that the login process and interface may vary slightly depending on any updates or changes made by Comporium. If you encounter any issues or have specific questions about your Comporium Webmail account, it’s recommended to contact Comporium’s customer support for assistance.
webmail.Comporium.net Website Review
As of my last knowledge update in January 2022, I can’t access real-time information or browse external websites, including webmail.Comporium.net. Therefore, I cannot provide a specific review of the website at this moment.
However, I can offer some general advice on assessing the quality and security of a website:
- Check for HTTPS: Ensure that the website uses HTTPS in the URL. This indicates a secure connection, which is important for protecting your data.
- Verify the URL: Confirm that the URL is correct and matches the official webmail portal of Comporium. Avoid entering sensitive information on websites with misspelled or suspicious URLs.
- Look for a Padlock Icon: A padlock icon in the address bar is another indicator of a secure connection. Click on the padlock to view certificate information.
- Read Privacy Policies: Check for a privacy policy on the website. It should detail how your data is handled and protected.
- Contact Comporium Support: If you have any concerns or doubts about the legitimacy of the website, it’s advisable to contact Comporium Support directly for guidance.
- Search for Reviews: Search online for reviews or feedback about Comporium Webmail services. This can provide insights into user experiences and the overall reliability of the service.
Remember that web security is crucial when dealing with personal information. Always ensure that you are using the official and secure channels provided by Comporium to access webmail services.
If you’re looking for recent reviews or have specific questions about the Comporium webmail service, you might want to check recent user feedback or contact Comporium support for the most accurate and up-to-date information.
Spam.comporium.net – Website Informer
As of my last knowledge update in January 2022, I can’t access real-time information or browse external websites, including Spam.comporium.net. Therefore, I can’t provide specific details about the content or status of that website.
If you are looking for information about Spam.comporium.net or if you are concerned about spam-related issues, here are some general tips:
- Verify the URL: Ensure that the URL is correct and matches the official website or service related to Comporium. Be cautious with misspelled or suspicious URLs.
- Contact Comporium Support: If you have concerns about spam or any issues related to Comporium services, it’s recommended to contact Comporium’s customer support directly. They can provide assistance and guidance.
- Check Email Settings: Review your email settings and consider adjusting spam filters within your Comporium Webmail account to minimize the impact of unwanted emails.
- Use Security Software: Ensure that your computer or device has up-to-date security software to protect against spam, phishing, and other online threats.
- Avoid Clicking on Suspicious Links: Be cautious about clicking on links or downloading attachments from emails that appear to be spam. This can help prevent security issues.
- Search for Information: If you want specific information about Spam.comporium.net, you can try searching for recent reviews or feedback online. Keep in mind that official sources and support channels are the most reliable for accurate information.
Always prioritize the security of your online activities, and if you have specific concerns or questions about a website, contacting the official support channels is the best course of action.